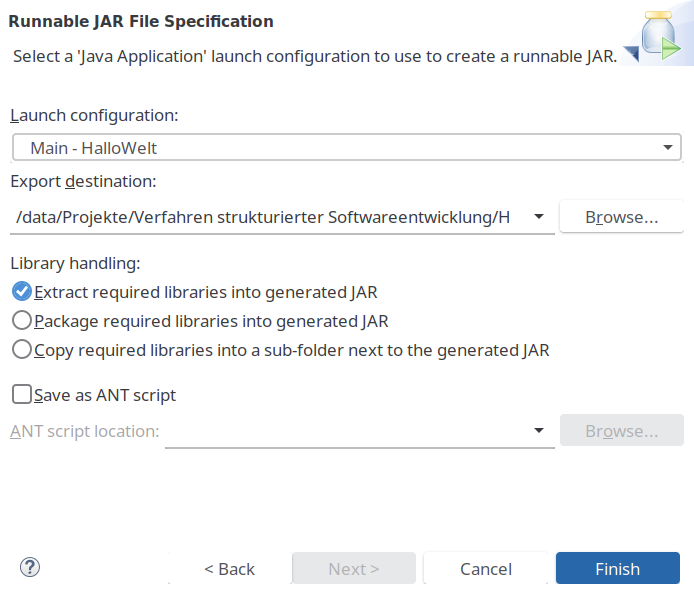Hallo Welt programmieren, compilieren und ausführen in der Konsole
| Website: | Hamburg Open Online University |
| Kurs: | Programmieren mit Java |
| Buch: | Hallo Welt programmieren, compilieren und ausführen in der Konsole |
| Gedruckt von: | Gast |
| Datum: | Donnerstag, 23. Oktober 2025, 06:07 |
Beschreibung
Hier erfähst Du, wie die installierten Entwicklungswerkzeuge gestartet werden und erstellst und startest ein "Hallo Welt"-Programm.
Eclipse starten
Nachdem wir Eclipse erfolgreich installiert und gestartet haben, kommen wir in die Bearbeitungsansicht. Sie besteht aus dem “Package Explorer” auf der Linken Seite, der uns später die Verzeichnisstrukturen der Projekte zeigt. Rechts davon ist ein Bereich, der noch leer ist. Hier werden später die Quelltext-Dateien angezeigt werden. Die übrigen Bereiche und Reiter der Anwendung werden wir später betrachten. Eclipse ist sehr anpassbar. Alle Reiter können verschoben und geschlossen werden. Sollte einer fehlen, kann er unter “Window” -> “Show View” geöffnet werden.
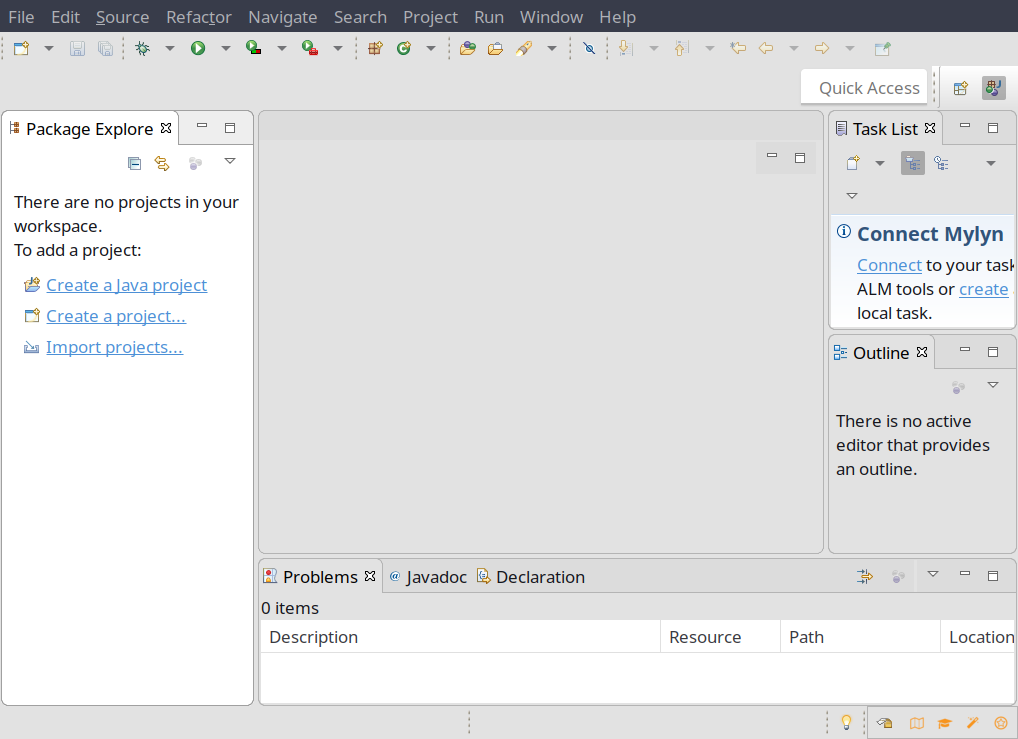
Ein Projekt erstellen
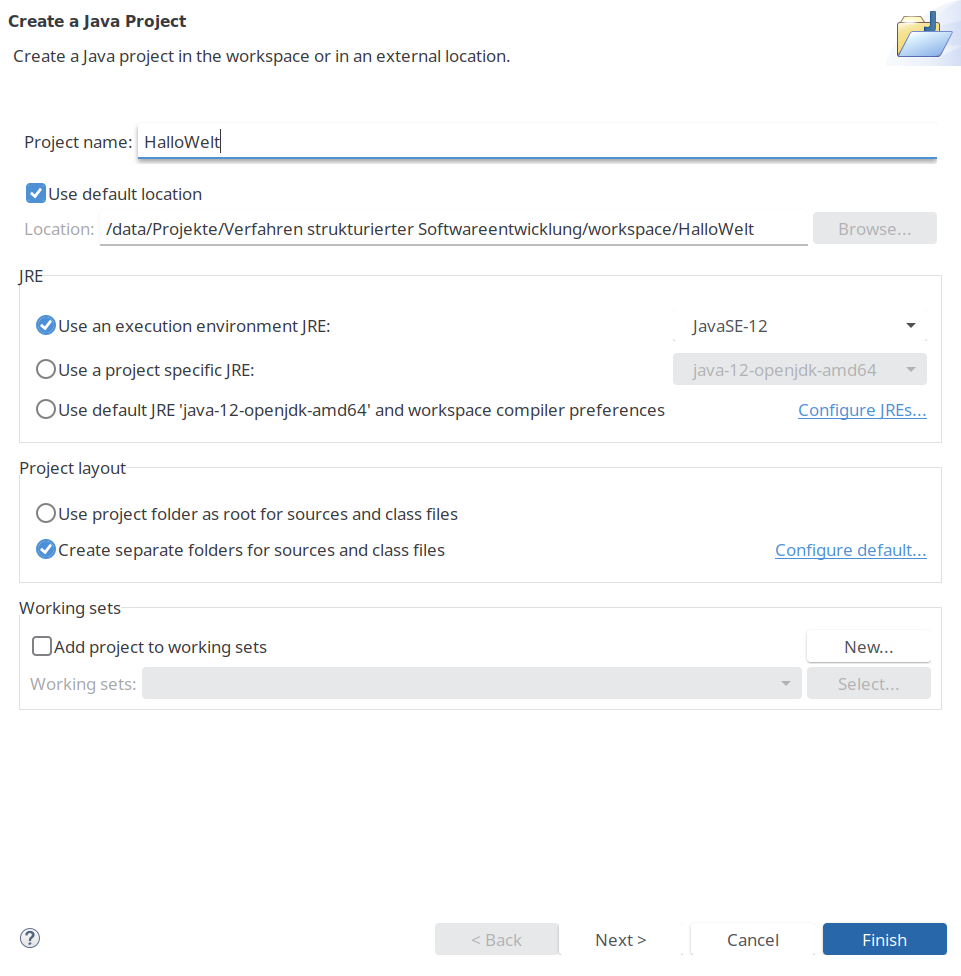
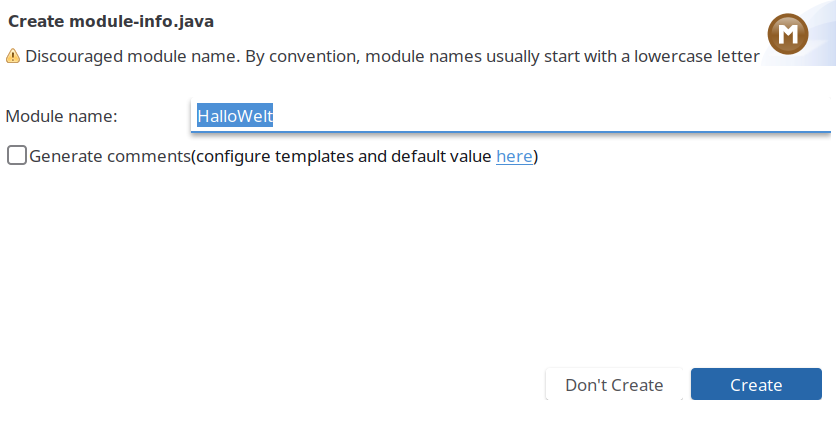
Eine Klasse erstellen
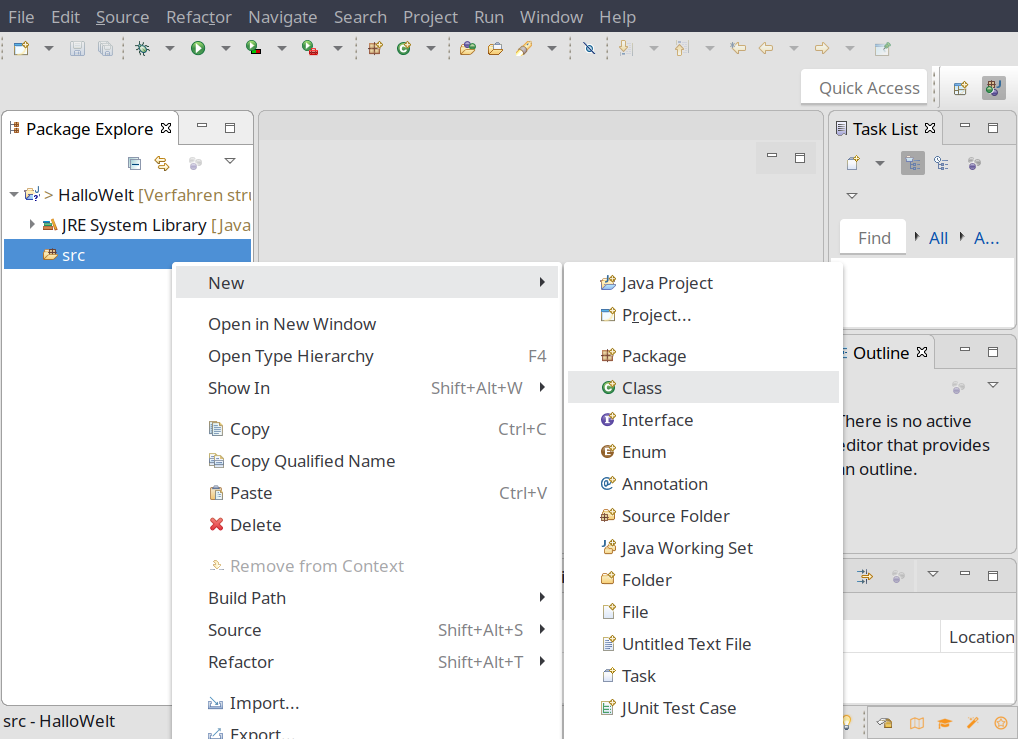
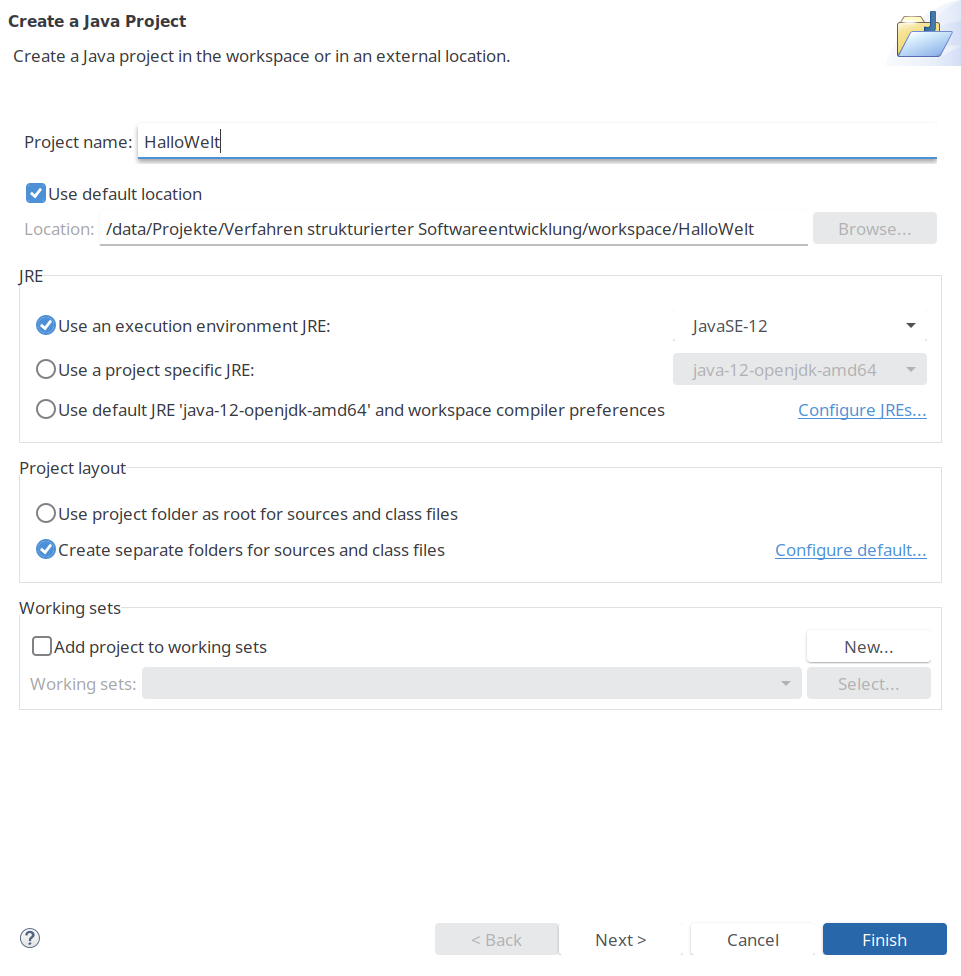
Das erste Programm schreiben
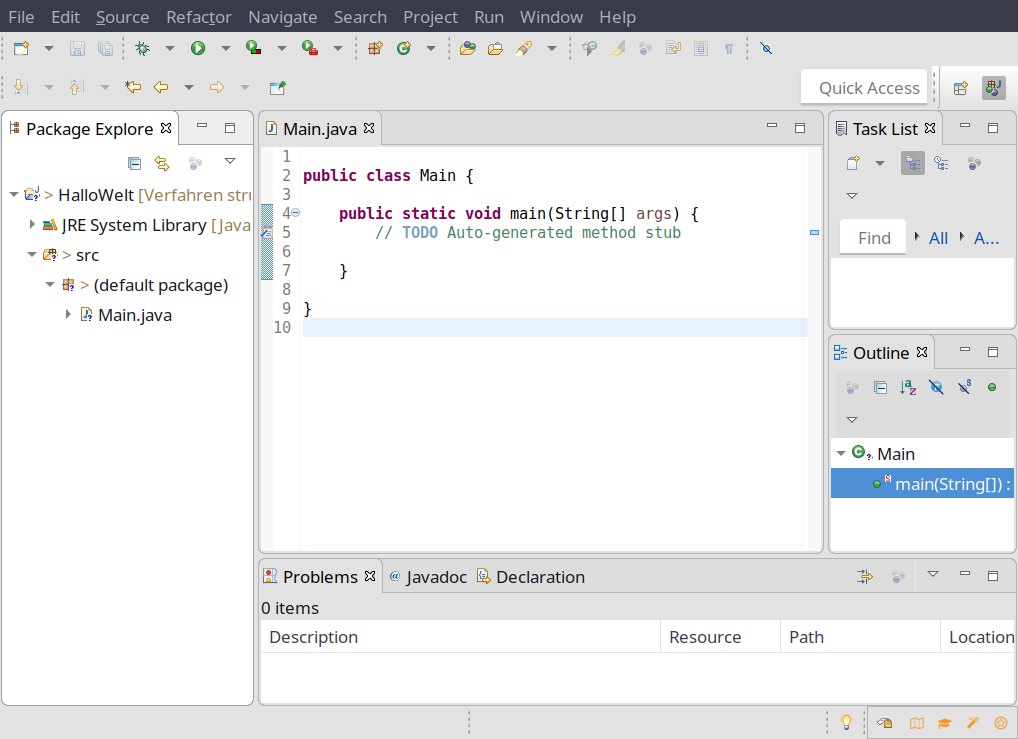
In Zeile zwei wird unsere Klasse “Main” erzeugt. Es ist wichtig, dass der Klassenname und der Dateiname zusammen passen. Nur so kann Java die Klasse später finden. Am Ende der zweiten Zeile wird durch eine geschweifte Klammer “{” ein Codeblock begonnen, der erst in Zeile 8 durch eine zweite geschweifte Klammer “}” geschlossen wird. Dies bedeutet für den Compiler, dass alles innerhalb dieses Bereichs zu dieser Klasse gehört.
Bisher haben wir noch nicht eine Zeile eingegeben und dennoch ist dies unser erstes ausführbares Java Programm. Zum jetzigen Zeitpunkt tut es aber noch nichts. Das soll sich jetzt ändern. Wir ersetzen den Inhalt der fünften Zeile, der bisher nur ein Hinweis war und uns mitgeteilt hat, dass er automatisch erzeugt wurde. Der neue Inhalt der Zeile soll lauten System.out.println("Hallo Welt!");. Dabei ist es wichtig, dass auch das Semikolon am Ende der Zeile eingegeben wird. Durch dieses wird dem Compiler mitgeteilt, dass hier eine Anweisung endet. Die Anweisung ist in diesem Fall ein Aufruf der Methode “System.out.println()” mit dem Argument “Hallo Welt!”. Die Aufgabe dieser Methode ist, dass sie ihr Argument als Text in der Konsole ausgibt.
Während der Eingabe blendet Eclipse immer wieder eine Art Menü direkt unter dem Cursor ein. Diese Einblendung, welche vielleicht zu Anfang etwas stört, kann seht hilfreich sein. Eclipse zeigt darin die bekannten Bezeichner. Das hilft später die richtigen Worte zu finden. Der Dialog kann, falls er einmal nicht automatisch erscheint, durch “Strg” + “Space” geöffnet werden. Man kann mit Pfeil rauf und runter einen Vorschlag auswählen und mit “Enter” bestätigen.
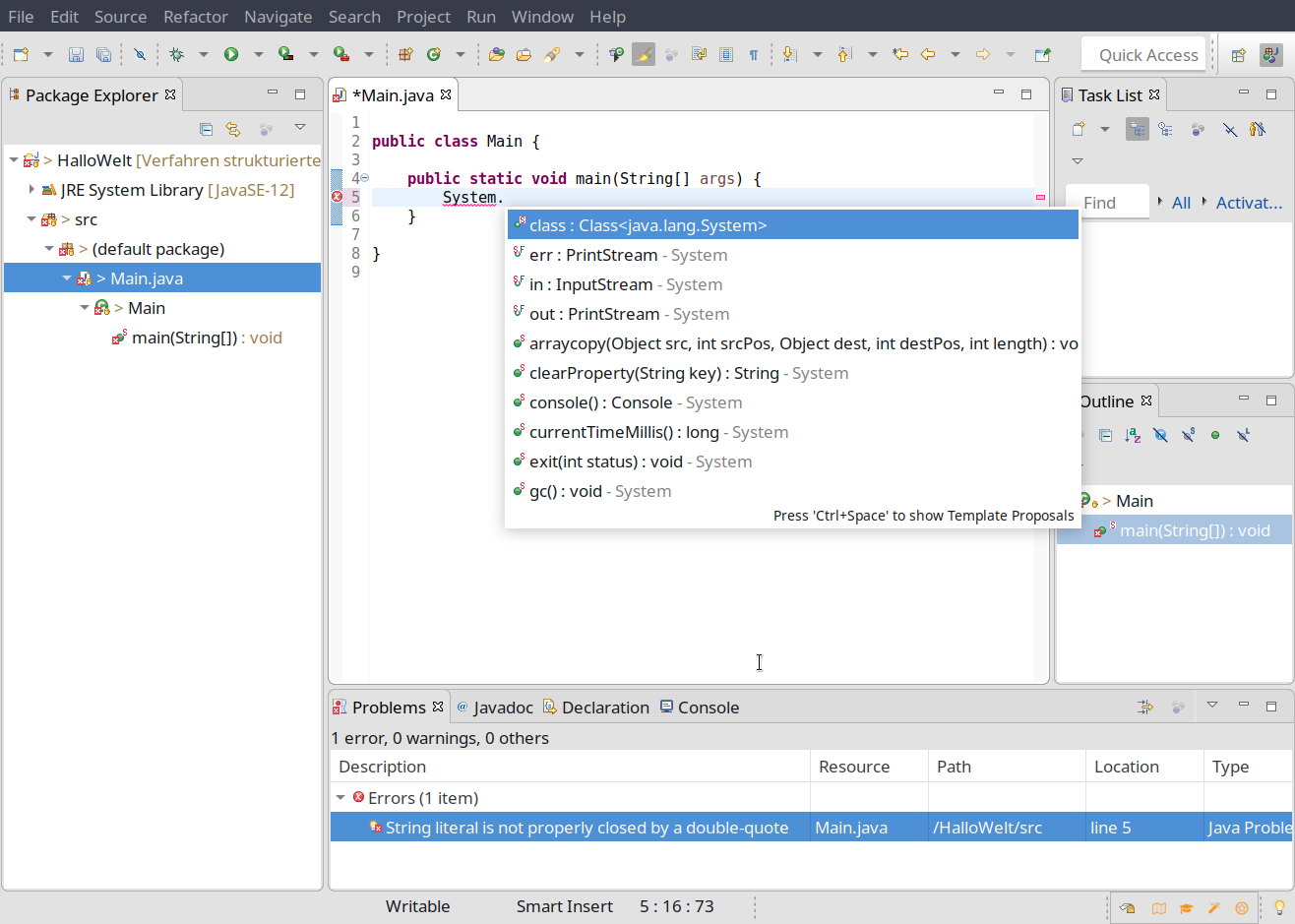
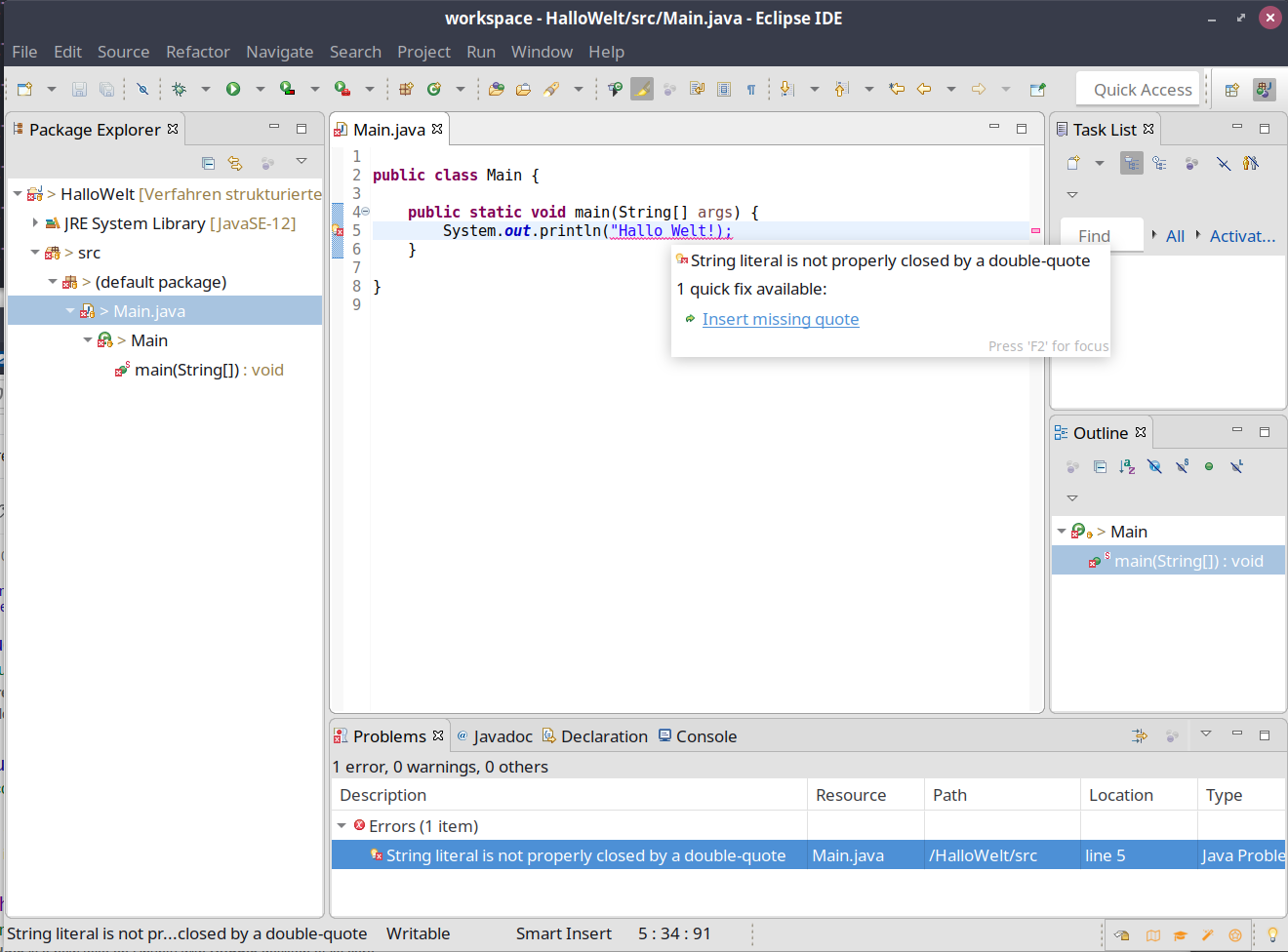
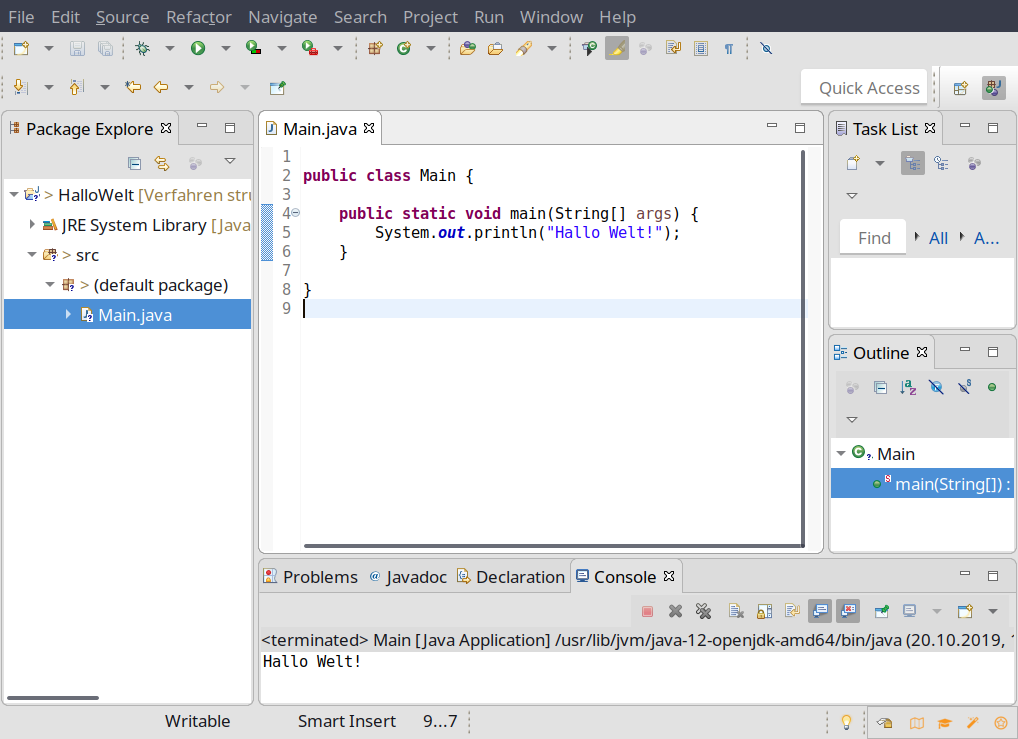
Ein Programm erzeugen
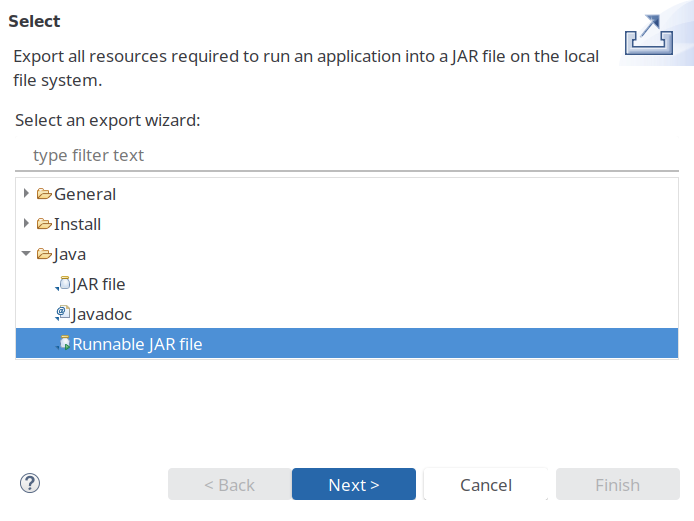
java -jar /pfad/zu/HalloWelt.jar